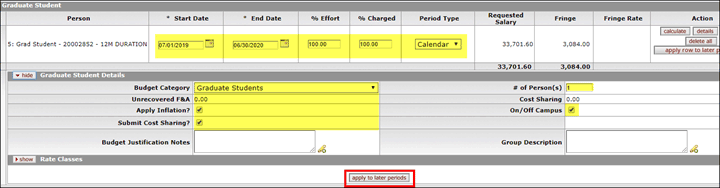Renaming the Cancel Button
On the Proposal Actions tab of the Proposal Development (PD) document we have renamed the “cancel” button to “cancel proposal” in order to more accurately reflect the action that is being taken. Previously this button had caused confusion because users thought they were canceling an action rather than canceling the entire PD document.
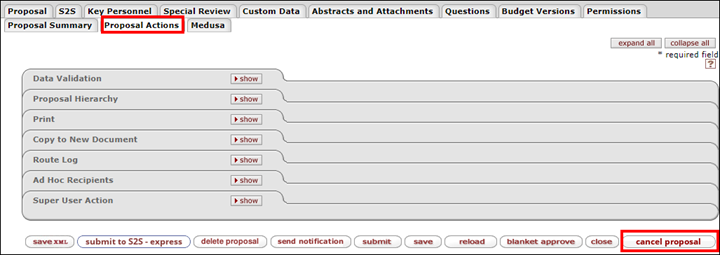
Change to the Order of Questions on Proposal Summary Tab
The Standard Proposal Questionnaire subpanel on the Proposal Summary tab has been updated to display the “yes” responses at the top of the list in order to make the information easier to review. This is only on the Proposal Summary tab. The Questionnaire tab will continue to show the questions in the same order regardless of the response.
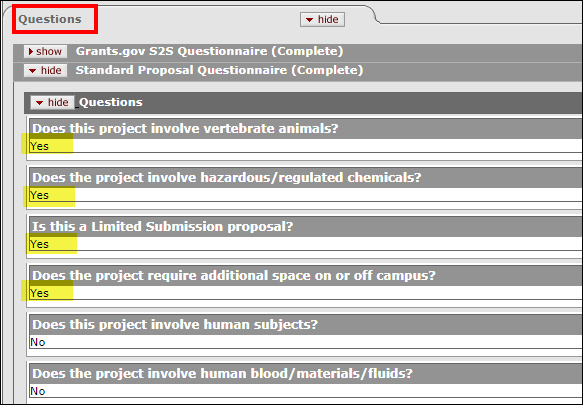
NOTE: Questions that include sub-questions (e.g. human subjects) will include the answers to the sub questions underneath the original question regardless of the yes/no response.
NIH NRSA Rates Have Been Updated in KC
NIH has released updated stipend levels for fiscal year 2019. In addition, the Training Related Expenses and the Institutional Allowance for postdoctoral trainees and fellows have been increased. Please see NOT-OD-19-036 for additional information and for the updated rates. The rates have been updated in KC.
Increased Size of the COI Certification Checkbox and Submit Button
In an effort to improve the process of certifying Conflicts of Interest in KC, we have updated the size of the checkbox and changed the color of the border around the box to red.

Once the certification checkbox has been checked the check box will turn green with a white check. We’ve also increased the size of the “submit” button.

NOTE: In order to see this change in the system you may need to clear your cache.
COI Disclosure Report Updates
The COI Disclosure Report has been updated with the following changes:
- The COI Training Completion Date is now included in the search results.

- Added a new search criteria that gives you the ability to tailor your search to only include individuals who are required to complete a COI Disclosure.
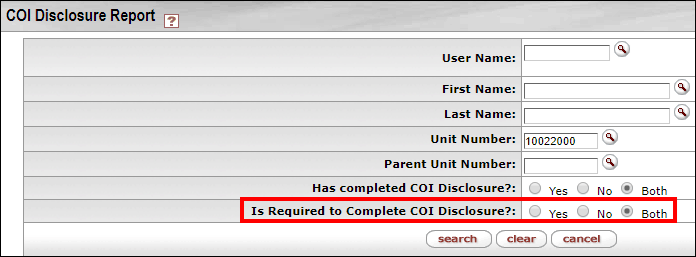
Apply Inflation to all Periods
A new checkbox has been added to the Budget Module that makes it easier to budget personnel who aren’t included in all budget periods, but you’d like their salary to include inflation in all periods. For example, if you are budgeting a key person in years three and four only, you can check the “Apply Inflation to All Periods” checkbox, and the system will know to inflate the base salary for each budget period even though the person isn’t starting until year three. If you are budgeting someone in all periods, you do not need to check the box in order for the system to apply inflation.
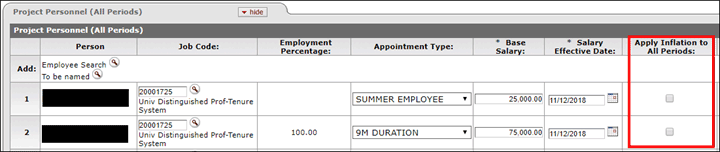
NOTE: If you check the “Apply Inflation to All Periods” checkbox, it will override an unchecked “Apply Inflation?” checkbox from the Details subpanel and will calculate inflation for that person.
Apply to Later Periods – Change and New Feature
A new feature has been added to the Budget Module that allows you to apply to later periods at the line item level. This feature is useful in situations where you have to edit a person’s effort. For example, if you initially budgeted the PI at 5% effort for the project period, but then decided to increase their effort to 10%, you could edit the effort in year one, click the “apply row to later periods” button, and the change would be reflected in all years.
To use this feature, click the “apply row to later periods” button that is displayed in the Action column for the rows you are editing. Once clicked, any edits that have been made to that row, will be applied to future periods where that person is budgeted. A few things to note with this new feature:
- If a person is budgeted on two rows, you will need to edit the effort, and click the “apply row to later periods” button for each row.
- When clicked, only the years where the person is budgeted will be updated. For example, if a person was budgeted in years 1, 3 and 5, the effort would only be edited in these years.
- If a person is not budgeted in outer years the “apply row to later periods” button will not display.

In addition to this new feature we have also updated the way the “apply to later periods” button works at the object code level. In the object code Details subpanel, when you click the “apply to later periods” button all of the information from the Details section, as well as the information above in the Object Code section will push to the outer years. This feature is useful in situations where you want to add another person to an existing object code. For example, if you already have a grad student budgeted and you want to add a second student. If you add the second grad student and click the “apply to later periods” button it will add the second student in the future budget periods. Another example is if you decided you didn’t want to apply inflation, you could uncheck the inflation box, click the “apply to later periods” button, and it would remove inflation from all future periods. A few things to note with this new feature:
- Clicking the “apply to later periods” button will push all new and edited information to future periods for that object code. In situations where you have a person budgeted in years 1, 3 and 5 only, clicking the “apply to later periods” button would also add them in years 2 and 4.
- The “apply to later periods” button may now be used multiple times to add and edit information. The “generate all periods” button on the Parameters tab may still only be used once.