Changes to the Rejection Notification Email
When a reviewer of a proposal development document clicks the Reject button, notification emails are sent informing past approvers that the proposal has been rejected. We received feedback that these rejection emails are causing concern for faculty. To help alleviate those concerns we have revised the language to explain that the proposal is being returned for corrections and have removed any reference to the proposal document being rejected. This change will be effective on Monday, July 31st. 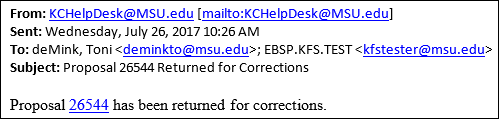
REMINDER - Salary Budget Builder Is Going Away on 7/31/2017
The fringe benefit calculations provided by Salary Budget Builder are higher than the calculations provided by the KC Budget Module. This is due to a difference in how the health component of fringe benefits is apportioned between the two systems. We will be shutting down Salary Budget Builder on July 31, 2017 to avoid any confusion related to this discrepancy.
Budget Summary Total Report
Based on user feedback we have revised the Budget Summary Total Report to look similar to the Summary tab within the Budget Module. This report is more condensed and may be easier for faculty to review. The revisions to this report will be effective on Monday, July 31st. Below is a sample of what the report will look like with the names of the budgeted individuals redacted. 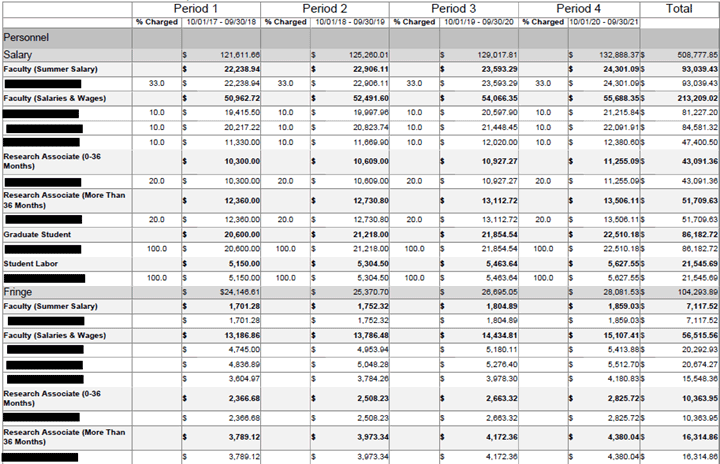
To access the Budget Summary Total Report, navigate to the Budget Actions tab within the Budget Module, click show on the Print Forms panel, and click print in the line for this report. 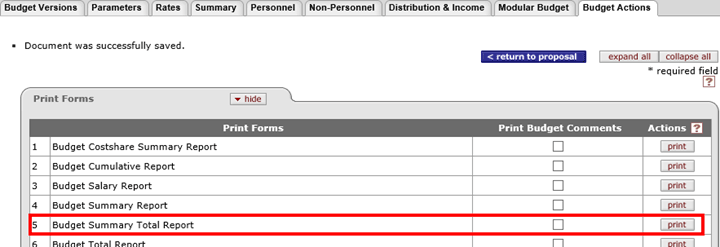
For System-to-System applications the User Attached Forms on the S2S tab may be replaced by anyone with an aggregator role while the proposal development document is in route. This will allow aggregators to attach dummy documents within User Attached Forms and replace them any time prior to Office of Sponsored Programs approval (OSP is last in the route log). To replace User Attached Forms take the following steps:
- From the User Attached Forms subpanel click the delete button next to the form you would like to replace.
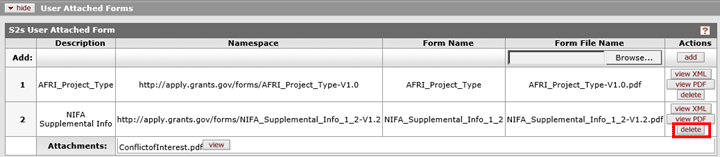
- Click the Browse button in the Form File Name column, and search for the User Attached Form you would like to replace. Once selected, click the add button.

- When you replace the form you do not have the option to add a Description. This is an internal field and does not have an impact on the submission to Grants.gov or the Sponsor.

- Navigate to the Forms panel on the S2S tab and verify that the User Attached Form is still marked “yes” to include this form with the proposal submission.
