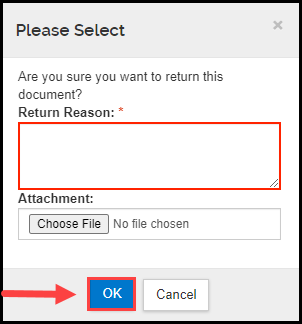Last Updated: 4/19/22
Institutional approval must be granted for proposals to be submitted to a sponsor. At MSU, institutional approval is obtained through a series of intermediate approvals, beginning with the investigators named in the proposal and ending in the Office of Sponsored Programs (OSP), Business Connect (BC) or Contract and Grant Administration (CGA). This Job Aid details how to find the information in Kuali Research (KR), and how to take the desired action (whether to approve the proposal, disapprove the proposal or return the proposal for revisions).
WHO:
- Academic Chairs, Deans, or designees
- International Studies and Programs (ISP) Administrators
- Institutional Space Planning and Management (IPSM) Administrators
- University Advancement Administrators
WHEN:
Upon notification that you have a Proposal Development document to review
HOW:
- Click on the Action List button located at the top right of the screen
- Click on the number in the Id column next to the proposal you wish to review. KR will open the Proposal Development document and display the Summary/Submit option.

- Review the information located in the tabs that run across the top of the screen, starting with the Proposal Summary tab.
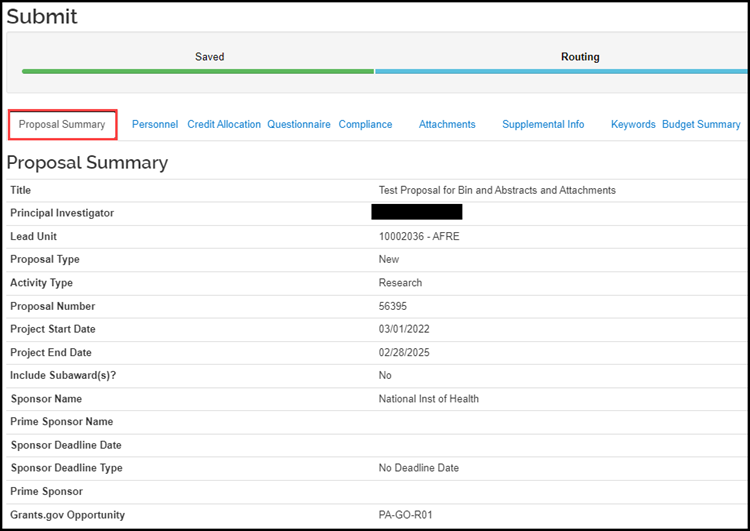
- Click on the Personnel tab; click view under the Proposal Person Certification column next to each PI and Co-I to display the answers to their Proposal Person Certification questions.

Note: Key Personnel are not required to answer the Proposal Person Certification questions, and therefore will typically not have a Proposal Person Certification subpanel.
- Click on the Credit Allocation tab to review the F&A Allocation, Post Award Unit, and Space distributions.
- Click on the Questionnaire tab to review the questionnaires necessary for the proposal. You will need to click on each questionnaire tab that appears in order to review the questions and responses to each. The answers to MSU specific questions are located on the Standard Proposal Questionnaire tab.
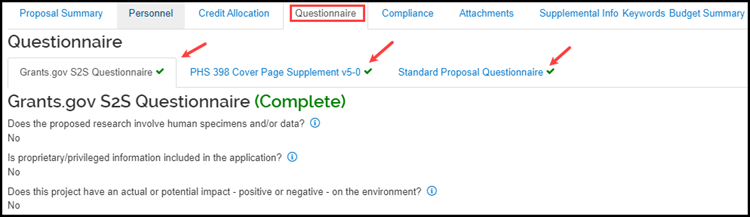
- Click on the Compliance tab to see information on human subjects, animals, international activities, additional space/renovations, conflict of interest or export control activities that were identified at the proposal stage.
-
Click on the Attachments tab. Five sub-tabs will display: Proposal, Personnel, Abstracts, Internal, and Notes. The number of attachments in each tab are displayed after the tab name. Click on each tab to display the Attachment Types; click on each attachment name to view the attachment. Attachments may include the detailed budget (if the budget was not created in the KR Budget Module), scope of work, subcontract commitment forms, budget justification, internal approvals, etc.
- Click on the Notes tab to read the notes that were added to the proposal prior to, or during route.
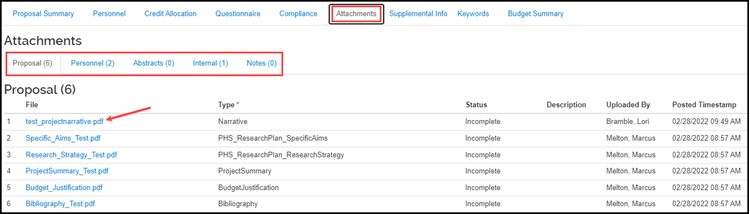
- Click on the Supplemental Info tab to review a description of Voluntary Cost Share Info that is committed in the proposal. If no voluntary cost share has been committed, this panel will be blank.
- Click on the Keywords tab to view the keywords that were added to the proposal. If keywords were not added, this panel will be blank.
- Click on the Budget Summary tab and review the Budget Summary, F&A Allocation Summary and F&A Rates panels.
 Note: If the Budget Module within KR was not used to create the budget, a detailed budget should be included in the Attachments option. See the instructions listed above for viewing attachments in the Attachments option.
Note: If the Budget Module within KR was not used to create the budget, a detailed budget should be included in the Attachments option. See the instructions listed above for viewing attachments in the Attachments option.
- For System-to-System proposals, you can view the application forms by clicking on the Basics option, and then the S2S Opportunity sub-option. Click on the Forms tab. This will provide a list of forms and whether they are mandatory, included, or available. Check the box next to the form(s) you would like to display, or click the Select all option, and click Create PDF. The forms being submitted with the application will be displayed.
 Note: Some User Attached Forms may not be included from this print screen, however they can be viewed from the S2S sub-option, on the User Attached Forms tab.
Note: Some User Attached Forms may not be included from this print screen, however they can be viewed from the S2S sub-option, on the User Attached Forms tab.
- Following the completion of your review, from the Summary/Submit option, select the appropriate action button at the bottom of the screen.
Note: Pay attention to the statement, located just above the action buttons: Approval signifies that the proposed project fits within the academic framework and resources of the unit, requirements for new or renovated facilities/space have been discussed with the appropriate people, contributions listed will be met by the department/college unless otherwise approved, that Conflict of Interest requirements have been addressed, and that Sponsored Programs may process the proposal.
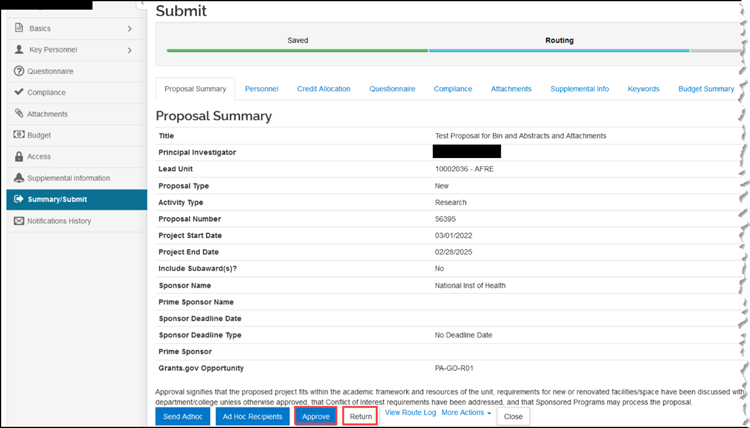
- Approve - indicates agreement with the information provided and advances the Proposal Development Document to the next reviewer.
- Return - indicates the Proposal Development document requires additional information or corrections in order for the reviewer to approve. The reviewer who returns the Proposal Development document will need to provide their rationale in the Return Reason box to complete the process. Returned Proposal Development document will go back to a draft status, allowing the initiator to make revisions and approve the document changes reinitiating the review and approval process.
- If Returned, a pop-up box will appear where you will need to:
- Enter the reason in the Return Reason field; it may be beneficial to specify the changes required for eventual approval
- Click OK to confirm your action